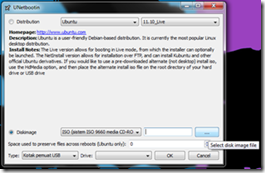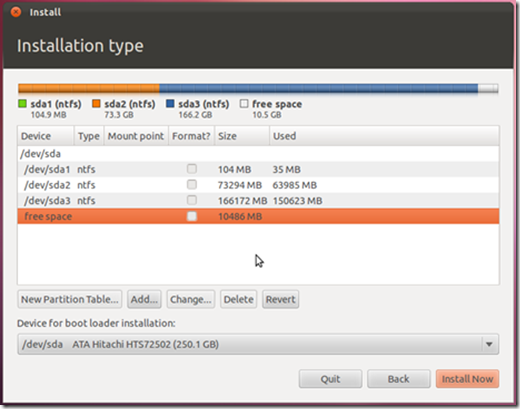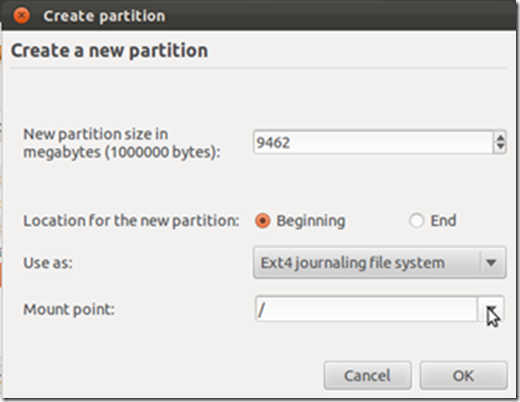DW Blog
"As long as you keep your mind open, you can always lead an exciting life"
Friday, November 29, 2013
Review File Management dan File Permission dengan Basic Linux Commands
Monday, October 21, 2013
Perbedaan Processor Intel Pentium dan Intel Core + Jenis Main Memory
Perbedaan Processor Intel Pentium dan Intel Core
Intel Pentium dan Intel Core lahir dalam family yang berbeda meskipun dibangun dengan teknologi dasar arsitektur yang sama. Beberapa jenis processor dari keluarga intel pentium diantaranya adalah Pentium Pro (Pentium I), Pentium II, Pentium III dan Pentium 4 serta beberapa jenis dengan embel-embel “pentium” juga termasuk, seperti Pentium D, Pentium M dan Pentium Dual-Core. Sedangkan dari keluarga intel core ada Core Solo, Core Duo, Core 2 Quad, Core i3, Core i5 dan Core i7.
Dari segi kekuatan sudah jelas, jenis processor dari keluarga intel core jauh lebih unggul dibandingkan dengan intel pentium. Dari jumlah core, jumlah transistor tiap core yang kemudian akan berpengaruh pada clockspeed (GHz), lalu besar memori cache, microarchitecture bus dalam corenya, TPD / daya yang dikonsumsi dan jenis socket pada motherboad ditambah lagi seri terbaru intel core memiliki fitur tambahan yaitu hyper threading dan turbo boost sebagai konfigurasi extra.
Hyper threading adalah kemampuan tiap core untuk menangani banyak thread (multithread) sekaligus, umumnya tiap satu core hanya dapat menangani satu thread dalam satu waktu, namun dengan teknologi ini kekuatan processor akan meningkat drastis. Sedangkan turbo boost adalah teknologi yang membuat clockspeed dapat naik turun secara dinamis tergantung keadaan dan kebutuhan komputer.
Bedanya lagi intel pentium dirancang hanya untuk mesin berbasis sistem operasi windows, berbeda dengan intel core yang dapat terintegrasi dengan mesin apple versi terbaru.
Untuk spesifikasi detail processor intel sendiri dapat dilihat pada wikipedia. Garis besarnya secara kemampuannya perbedaan processor intel pentium dan intel core adalah pada kecepatan pemrosesan data dan jumlah data yang dapat diproses dalam satu waktu.
Jenis – jenis Main Memory (RAM)
Memori utama merupakan media penyimpanan sementara dalam bentuk array yang disusun word atau byte, kapasitas daya simpannya bisa jutaan susunan. Setiap word atau byte mempunyai alamat tersendiri. Data yang disimpan pada memori utama ini bersifat volatile, artinya data yang disimpan bersifat sementara dan dipertahankan oleh sumber-sumber listrik, apabila sumber listrik dimatikan maka datanya akan hilang. Memori utama digunakan sebagai media penyimpanan data yang berhubungan dengan CPU atau perangkat I/O.
Terdapat beberapa jenis DRAM (Dynamic RAM) yang beredar dipasaran hingga saat ini yaitu :
- FPM RAM (Fast Page Mode Random Access Memory), adalah RAM yang paling pertama kali ditancapkan pada slot memori 30 pin mainboard komputer, dimana RAM ini dapat kita temui pada komputer type 286 dan 386. Memori jenis ini sudah tidak lagi diproduksi.
- EDO RAM ( Extended Data Out Random Access Memory), RAM jenis ini memiliki kemampuan yang lebih cepat dalam membaca dan mentransfer data dibandingkan dengan RAM biasa. Slot memori untuk EDO – RAM adalah 72 pin. Bentuk EDO-RAM lebih panjang daripada RAM yaitu bentuk Single Inline Memory Modul (SIMM). Memiliki kecepatan lebih dari 66 Mhz.
- BEDO RAM (Burst EDO RAM), RAM yang merupakan pengembangan dari EDO RAM yang memiliki kecepatan lebih dari 66 MHz.
- SD RAM (Synchronous Dynamic Random Access Memory), RAM jenis ini memiliki kemampuan setingkat di atas EDO-RAM. Slot memori untuk SD RAM adalah 168 pin. Bentuk SD RAM adalah Dual Inline Memory Modul (DIMM). Memiliki kecepatan di atas 100 MHz.
- RD RAM (Rambus Dynamic Random Access Memory), RAM jenis ini memiliki kecepatan sangat tinggi, pertama kali digunakan untuk komputer dengan prosesor Pentium 4. Slot Memori untuk RD RAM adalah 184 pin. Bentuk RD RAM adalah Rate Inline.
- DDR SDRAM (Double Data Rate Synchronous Dynamic RAM), RAM jenis ini memiliki kecepatan sangat tinggi dengan menggandakan kecepatan SD RAM, dan merupakan RAM yang banyak beredar saat ini. RAM jenis ini mengkonsumsi sedikit power listrik. Slot Memori untuk DDR SDRAM adalah 184 pin, bentuknya adalah RIMM.
Jenis-jenis DDR SDRAM hingga saat ini adalah DDR1, DDR2, DDR3. DDR2 secara teori mempunyai data rate 2x dengan spesifikasi yang sama dibanding DDR1. DDR3 juga mempunyai keunggulan dibanding DDR2, seperti bandwidth yang lebih tinggi, latensi yang lebih unggul, performa yang lebih tinggi pada power/daya yg lebih kecil, dan lebih bagus untuk perangkat low-power seperti laptop. Masing-masing jenis RAM tersebut tidak saling kompatibel dan didesign dengan slot yang berbeda.
Referensi
Pdf dari gapra.filies.wordpress
State Process Diagram pada Kernel Linux
State process diagram adalah abstraksi atau penggambaran alur keadaan proses ketika processor sedang melakukan multiprocessing. Pemodelan diagram status ini dapat membantu mengenai pemahaman terhadap keadaan menajemen proses pada sebuah sistem operasi.
Sebelum kita masuk ke pembahasan state process diagram pada linux, saya akan menjelaskan terlebih dahulu mengenai apa itu process dan thread. Berdasarkan salah satu sumber yang saya dapat, berikut adalah penjelasannya :
Proses adalah program yang berjalan. Setiap proses berjalan secara individual tanpa bisa mempengaruhi proses yang lain secara langsung. Setiap proses itu memiliki alokasi tersendiri di dalam memori dan memiliki proteksi terhadap modifikasi oleh proses lain.
Sedangkan thread adalah kumpulan beberapa proses. Setiap thread berjalan di dalam alamat memori yang sama dengan proses induknya.
Nah, dalam Linux sendiri process dan thread direpresentasikan sebagai hal yang sama. Thread hanya dianggap sebagai sebuah proses yang secara “kebetulan” memiliki alamat memori yang sama.
Dalam diagram proses status / keadaan berikut ini, berlaku untuk proses maupun thread :

Pada gambar di atas, terdapat lima state process yang digambarkan oleh sistem operasi dengan kernel Linux :
- Ready State, yaitu ketika proses sedang merequest untuk diproses oleh processor atau sudah akan dieksekusi, tetapi masih ada proses lain yang sedang dieksekusi.
- Execution State, saat proses sedang aktif, berjalan atau sedang dieksekusi processor.
- Suspend State, ada juga yang menyebutnya dengan waiting state yaitu keadaan ketika proses sedang menunggu event eksternal dieksekusi terlebih dahulu (biasanya I/O).
- Stopped State, proses telah dihentikan melalui proses dari luar (external).
- Zombie State, keadaan ketika proses sudah selesai dieksekusi tetapi proses itu masih merefer ke sistem (seperti pointer yang masih menunjuk suatu alamat memori padahal proses pada alamat memori tersebut sudah selesai).
Sebenarnya model state diagram ada beberapa versi, dan model di atas adalah salah satunya. Ada yang hanya menggambarkan 2 state, 3 state dan 5 state. Berikut adalah contoh state diagram yang paling umum dan dapat diimplementasikan hampir oleh semua sistem operasi menurut William Stalling :
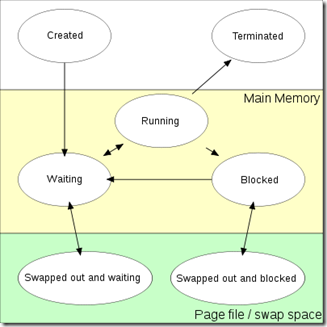
Pada state ini, ada tambahan jenis state yaitu state created (new) dan state swapping (swapped out and waiting dan swapped out and blocked).
Referensi :
Process state - Wikipedia, the free encyclopedia dari Stallings, William (2005). Operating Systems: internals and design principles (5th edition). Prentice Hall.
Sunday, October 20, 2013
Linux Cheat Sheet
| Basic Command | |
|---|---|
| ls | menampilkan daftar folder dan file |
| ls -a | menampilkan semua folder dan file termasuk yang tersembunyi |
| ls –l | menampilkan daftar folder dan file beserta authornya |
| ls dir | menampilkan daftar folder dan file pada direktori dir |
| cd dir | pindah direktori ke folder dir |
| cd .. | pindah ke direktori parent-nya |
| cd~ | pindah ke direktori home |
| pwd | menampilkan direktori saat ini |
| rm file | delete file |
| rm –r dir | delete folder secara rekursif (beserta isinya |
| cp file dir | salin file ke folder dir |
| cp –r dir dir2 | salin folder dir ke dir2 secara rekursif (beserta isinya) |
| mv file file2 | rename file menjadi file2 |
| mv file dir | pindahkan file ke dir |
| mkdir dir | membuat folder dir |
| touch | create atau update file |
| cat file | membuka file dalam bentuk teks |
| more file | menampilkan konten file |
| head | menampilkan 10 baris pertama dari file |
| tail | menampilkan 10 baris terakhir dari file |
Manajemen Proses
| |
| ps | menampilkan proses yang sedang aktif |
| ps u | menampilkan proses yang sedang aktif spesifik untuk pemakai |
| ps –a / –u / –x / -aux | menampilkan proses yang sedang aktif secara detail |
| ps -eF | menampilkan proses yang sedang aktif beserta hubungan proses parent dan child |
| ps -eH | menampilkan proses yang sedang aktif beserta hubungan proses parent dan child serta letaknya |
| pstree | menampilkan proses yang sedang aktif secara hirarki |
| top | menampilkan semua proses yag sedang berjalan |
| kill %no_job | menghentikan proses berdasarkan no job |
| kill PID | menghentikan proses berdasarkan no PID |
| pkill app | menghentikan proses app |
| bg | menampilkan background proses dan daftar proses yang berhenti |
| fg | menjadikan proses yang paling sering dikerjakan baru2 ini ke foreground |
| renice no PID | mengubah prioritas proses sesuai PID |
| System Info | |
| uptime | menampilkan waktu |
| date | menampilkan tanggal dan wktu saat ini |
| cal | menampilkan kalender |
| w | menampilkan siapa yang sedang online |
| whoami | menampilkan login sebagai siapa |
| finger user | menampilkan informasi user |
| uname -a | menampilkan informasi kernel |
| cat /proc/cpuinfo | menampilkan informasi CPU |
| cat /proc/meminfo | menampilkan informasi memori |
| mount | menampilkan filesystem yang terpasang |
| lshw | menampilkan daftar hardware |
| lsusb | menampilkan daftar perangkat pada port USB yang terpasang |
| wc file | menampilkan jumlah baris, jumlah kata dan ukuran file |
| man command | menampilkan manual suatu command |
| bc | menampilkan kalkulator |
| df | menampikan penggunaan disk |
| du | menampilkan besar ukuran direktori |
| free | menampilkan penggunaan memori dan swap |
| exit | keluar terminal |
| clear | membersihkan tampilan terminal |
| reboot | merestart system |
| poweroff | mematikan system |
| whereis app | menampilkan kemungkinan lokasi app |
| which app | menampilkan app mana yang dieksekusi secara default |
Shortcut
| |
| ctrl + c | menterminasi command |
| ctrl + z | suspend command, di-resume dengan fg untuk foreground dan bg untuk background |
| ctrl + d | log out |
| ctrl + w | menghapus satu kata pada baris saat ini |
| ctrl + u | menghapus semua kata dari awal baris saat ini |
| ctrl + r | menampilkan command baru baru ini |
| ctrl + k | menghaous semua kata sampai akhir baris saat ini |
| ctrl + e | menuju akhir baris |
| !! | mengulang command terakhir |
| grep | mencari suku kata yang sama pada file |
| locate file | mencari semua instansi file |
| find file | mencari file pada direktori yang sedang aktif |
| Concurrency | |
| sudo | mengganti user |
| su | mengganti tipe user menjadi superuser |
Sunday, September 22, 2013
Tutorial Instalasi Ubuntu 11.10 [Tanpa Virtual Box]
- Jika memilih opsi 1, sistem operasi Ubuntu yang sudah ada akan dihapus dan diinstal ulang (ditimpa) warning: semua data dalam partisi tempat Ubuntu dsimpan juga akan dihapus semua..
- Opsi 2, mengupgrade Ubuntu yang sudah ada. Data berupa dokumen, gambar, lagu dan sebagainya akan tetap tersimpan dan bila memungkinkan software yang telah diinstal tidak akan terhapus.. tetapi pengaturan pada Ubuntu yang sudah ada akan dihapus..
- Opsi 3, memformat seluruh isi hard disk dan menginstal Ubuntu..
- Opsi 4, kita membuat dan memilih sendiri partisi yang akan dipakai.., pilih something else, klik continue…kemudian akan muncul seperti ini:
- /dev/sda1, merupakan partisi Sistem Reserved dari bawaan Windows
- /dev/sda2, drive C:
- /dev/sda3, drive D:
- /dev/sda5 dan /dev/sda6 merupakan partisi (kita akan membuat partisi seperti ini) dari sistem operasi Ubuntu yang sudah ada dalam komputer saya…
- Tahutek Network, 2010. (online). http://www.tahutek.net/2010/07/ubuntu-panduan-membuat-partisi-untuk.html
- Ubuntucat, 2011. (online). http://www.psychocats.net/ubuntu/virtualbox
- Boja Linuxer, 2010. (online). http://bojalinuxer.blogspot.com/2011/10/panduan-praktis-cara-install-ubuntu.html