Bila ingin Ubuntu yang diinstall menjadi sistem operasi utama yang digunakan secara tunggal ataupun dual boot, lebih baik tidak menggunakan virtual box. Ubuntu bisa diinstall melalui live cd ataupun memakai usb flash disk,.. maksudnya flash drive yang digunakan untuk booting.
Untuk menginstalasi dengan media flash drive hal pertama yang harus dilakukan adalah menjadikan flash drive sebagai media booting dengan software tambahan, salah satunya adalah software yang akan dipakai dalam tutorial berikutnya yaitu “unetbootin”…
Download Unetbootin terlebih dahulu (bisa di http://unetbootin.sourceforge.net ), lalu buka program exenya… software ini tidak perlu diinstal dulu (stand alone). Begini tampilan awalnya:
Sekarang pilih Ubuntu pada kolom distribution (kiri) dan 11.10 Live pada kolom version (kanan).
Klik “…” (yang kalo di hover ada tulisan select disk image file) untuk browse .iso file dari Ubuntu 11.10 (kiri) select iso filenya (kanan) klik open..
Pilih flash drive yang ingin di jadikan media booting pada kolom drive..lalu kilk OK..
Akan muncul jendela peringatan bahwa flash drive akan diformat, pastikan isi flash drive yang sekiranya penting sudah di backup, klik yes to all…tunggu proses sampai selesai.. Kalo sudah selesai UNetbootin akan meminta untuk reboot.. kalo sudah siap menginstal Ubuntu pilih reboot now…
Setelah reboot, jadikan flash drive media booting…caranya pilih boot menu device saat di bios (pada laptop saya pencet F9), lalu pada boot device (kanan) pilih USB Hard Disk..
Pilih Install Ubuntu..
Kemudian langkah instalasi Ubuntu biasa (akan sama seperti instalasi Ubuntu pada virtualbox), namun akan berbeda pada pembagian partisi pada bagian “Installation Type”.. Karena harddisk tidak virtual dan sistem operasi lain yang ada di harddisk akan terbaca (kalo ada)…
Dalam contoh diatas, komputer saya sudah memiliki sistem operasi windows 7 dan Ubuntu 11.10…
- Jika memilih opsi 1, sistem operasi Ubuntu yang sudah ada akan dihapus dan diinstal ulang (ditimpa) warning: semua data dalam partisi tempat Ubuntu dsimpan juga akan dihapus semua..
- Opsi 2, mengupgrade Ubuntu yang sudah ada. Data berupa dokumen, gambar, lagu dan sebagainya akan tetap tersimpan dan bila memungkinkan software yang telah diinstal tidak akan terhapus.. tetapi pengaturan pada Ubuntu yang sudah ada akan dihapus..
- Opsi 3, memformat seluruh isi hard disk dan menginstal Ubuntu..
- Opsi 4, kita membuat dan memilih sendiri partisi yang akan dipakai.., pilih something else, klik continue…kemudian akan muncul seperti ini:
/dev/sda merupakan keseluruhan hard disk yang dalam komputer saya terdiri dari beberapa partisi, yaitu:
- /dev/sda1, merupakan partisi Sistem Reserved dari bawaan Windows
- /dev/sda2, drive C:
- /dev/sda3, drive D:
- /dev/sda5 dan /dev/sda6 merupakan partisi (kita akan membuat partisi seperti ini) dari sistem operasi Ubuntu yang sudah ada dalam komputer saya…
Hapus partisi yang akan ditempati oleh Ubuntu, dengan mengklik tombol delete pada partisi yang akan diformat tersebut (sebelumnya backup semua data penting yang ada di dalam partisi tersebut) untuk mendapat “freespace”… Kalo mau aman, sebaiknya sebelum memulai sisakan satu partisi dalam keadaan kosong yang nantinya akan digunakan. Dalam tutorial saya menghapus partisi /dev/sda5 dan /dev/sda6 yang merupakan tempat Ubuntu yang sudah ada dalam komputer saya (kalo salah mencet delete pada partisi yang tidak ingin diformat, bisa klik tombol revert untuk mengembalikannya)..
Setelah itu akan muncul tulisan freespace pada kolom device, pilih freespace lalu klik tombol add..
Buat partisi “/”, kalo ada pilihannya tipe partisi jadikan primary.. ukuran partisi sisakan sedikit untuk “swap”. Lokasi partisi baru di “beginning” use as “Ext4” dan mount point sebagai “/”, mount point “/” merupakan partisi root, yaitu partisi tertinggi dalam linux..(kalo di windows mah drive C: gitu misalnya), klkik ok.. Partisi ini akan jadi /dev/sda5..
Klik tombol add lagi pada freespace..
Kemudian buat partisi swap, pindahkan “type for the new partition” dari primary ke logical (partisi tipe primary dibatasi hanya 4 saja dari satu hard disk, dalam laptop saya partisi tipe primary sudah dipakai untuk partisi /dev/sda1, /dev/sda2, /dev/sda3 dan /dev/sda5, kalo partisi primary lebih dari 4, nanti freespacenya jadi “unusable”).
Partisi swap berfungsi untuk digunakan oleh sistem sebagai memori cadangan jika sistem kehabisan memori. Partisi ini juga digunakan untuk menyimpan image ketika melakukan proses "Hibernate". Dengan kata lain, kalo ngga ada partisi swap fungsi “hibernate” ngga akan jalan. Tentukan ukuran partisi swap sesuai keinginan (saran saya jangan terlalu besar) dan pilih swap area pada kolom “use as”…. Klik ok
Sebenarnya selain swap dan “/” ada lagi seperti “/home” yang digunakan untuk menyimpan data-data dan settingan (kalo windows mah drive D:nya) karena dalam tutorial ini “/home” tidak dibuat jadi ibarat windows, drive C: dan D: nya digabung… Opsi-opsi mount point yang lain sifatnya opsional, terserah mau dibuat atau ngga…
Setelah itu Install now dan lanjutkan pengaturan sama seperti instalasi Ubuntu pada bagian Virtual box.
Referensi
- Tahutek Network, 2010. (online). http://www.tahutek.net/2010/07/ubuntu-panduan-membuat-partisi-untuk.html
- Ubuntucat, 2011. (online). http://www.psychocats.net/ubuntu/virtualbox
- Boja Linuxer, 2010. (online). http://bojalinuxer.blogspot.com/2011/10/panduan-praktis-cara-install-ubuntu.html



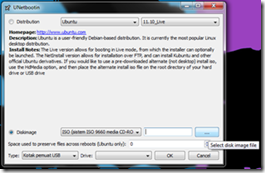








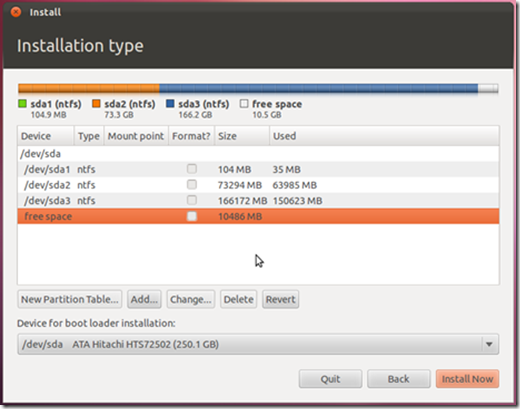
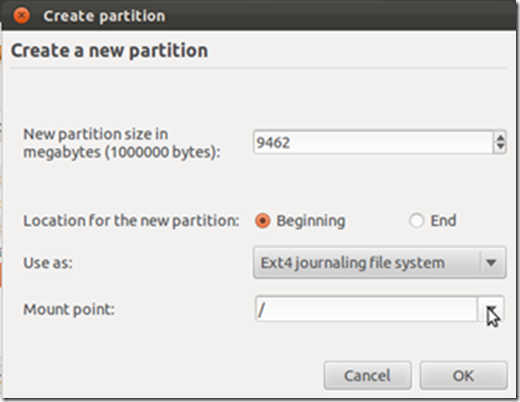

No comments:
Post a Comment