Hmm…Kali ini saya akan memberikan tutorial mengenai instalasi linux Ubuntu, lebih tepatnya Ubuntu versi 11.10. Pada tutorial kali ini saya lebih memfokuskan terhadap cara instalasi Ubuntu melalui sebuah virtual machine buatan oracle, yaitu virtual box. Apa itu virtual machine? Mungkin ada yang belum tahu, secara teori virtual machine adalah implementasi dari perangkat lunak dari sebuah mesin komputer yang dapat menjalankan program sama seperti layaknya sebuah komputer asli. Artinya, dengan virtual box ini kita dapat menginstall Ubuntu dan menjalankannya pada sistem operasi (contoh : windows) yang sedang berjalan, tanpa booting..simpelnya jalanin linux dalam windows.. Bagaimana caranya?? Langsung aja yuk, berikut langkah-langkahnya:
Bahan-bahan yang diperlukan:
- Disk image file (ekstensi file .iso bisa didownload di website www.ubuntu.com/download ) Ubuntu 11.10 atau CD/DVD instalasi Ubuntu 11.10.
- Aplikasi Virtual Box (kalo bisa versi terbaru bisa didownload di https://www.virtualbox.org/wiki/Downloads )
- PC atau laptop
Langkah pertama adalah menginstall virtual box, dalam tutorial saya menggunakan versi 4.04.
Setelah virtual box terinstall, buka program tersebut. Tampilan awalnya seperti ini:
Kemudian ciptakan mesin virtual baru dengan klik new, setelah muncul wizard pilih next.
Ketikkan nama virtual machine, ketika mengetik nama Ubuntu maka pada kolom OS type, Operating Sistem dan Versionnya secara otomatis berubah. Klik next.
Alokasikan memori RAM untuk menjalankan virtual box, saran saya kalo memori kamu besarnya 1 gb seperti halnya saya dalam tutorial kali ini, sebaiknya alokasikan memori sebesar yang disarankan (recommend) saja. Tapi, kalo memori kamu besarnya 2 gb ke atas bisa mengalokasikan seperempat dari memori. Contoh memori 4 gb, alokasiinn1 gb aja.. Artinya 1 gb dari memori kamu akan di pakai untuk virtual box kamu dan sisanya 3 gb digunakan untuk sistem operasi yang lagi jalan…gitu
Nah, sekarang kita akan membuat harddisk virtual untuk menyimpan OS Ubuntu.. apa sih gunanya bikin harddisk virtual?? Berhubung kita memakai virtual machine, jadi harddisk nya juga virtual selain itu dengan membuat HD virtual ini, kita menjadi lebih mudah dalam menyusun partisi (akan diterangkan pada step selanjutnya)..check boot harddisk, pilih create new harddisk dan pilih next…
Akan tampil sebuah welcome wizard (kiri) pilih next. Selanjutnya, pilih tipe harddisk yang akan dibuat, dinamik atau fixed size..untuk perbedaannya disitu sudah ada deskripsinya.. Intinya kalo yang dinamik itu ukuran harddisk bisa melebihi batas yang sudah ditentukan tergantung pemakaian...kalo yang fixed-size tentu saja tidak bisa..ukurannya tetap dan tak bisa bertambah… karena lebih fleksibel pilih yang dinamik,lalu klik next..
Tentukan lokasi penyimpanan harddisk virtual dan tentukan kapasitasnya…dalam tutorial ini contohnya buat 8 gb.. Ubuntu 11.10 ini sendiri saja besarnya kira-kira sudah 3,5 gban.. belum buat nyimpen data, pikirkan baik-baik lalu klik next..
Informasi data yang sudah dimasukkan akan ditampilkan, pastikan sudah benar.. lalu klik Finish..sekarang kita sudah memiliki harddisk virtual dan virtual machine baru.
Sebelum masuk ke tahap instalasi Ubuntu, kita setting dulu sourcenya..pilih setting->storage
Klik pada tulisan empty pada kolom storage tree, kemudian pada kolom attributes ada gambar disk diklik dan pilih “Choose a virtual CD/DVD disk file” untuk memilih file .iso dan bagi yang memakai CD pilih drive CD yang ada…
Browse image file yang telah disiapkan, klik open (kiri) klik ok (kanan).. Maka, urusan pengaturan dengan vbox selesai, mari kita lanjutkan menuju instalasi Ubuntu…
Jalankan virtual machine yang telah dibuat oleh vbox, klik mulai…
Setelah, proses loading, akan muncul beberapa jendela informasi mengenai operasi vbox..
Pilih bahasanya, dan Install Ubuntu…Kalo yang “Try Ubuntu” itu hanya mencoba menjalankan ubuntu tanpa menginstallnya…
Preparing to install Ubuntu…Ubuntu akan mendeteksi space kosong pada drive dan koneksi internet. Check di tanda “Download update” dan atau “install 3rd party software” bila ada koneksi internet…opsi ini bisa di lakukan juga setelah Ubuntu selesai diinstall… Lanjuut, klik continue..
Setelah itu, Ubuntu akan mendeteksi sistem operasi yang sudah terdapat dalam drive.. Karena kita memakai virtual drive yang baru dibuat jadi drivenya tentu saja masih kosong, agar tidak sulit melakukan pembagian partisi harddisk pilih yang opsi 1 “Erase disk and Install Ubuntu”.
Tunggu proses loading dan isi tempat kamu berada, karena biasanya yang tersedia adalah ibukota, jadi pilih Indonesia (Jakarta) kalo kamu ada di Indonesia…
Masuk ke tahap berikutnya, untuk mempersingkat halaman saya masukkan 4 screenshoot sekaligus..hehe.. Pilih keyboard layout kamu, kalo ga tau.. coba pilih “detect keyboard layout” dan ikuti petunjuk yang ada. kalo udah klik continue.. Sekarang, isi data PC milikmu dan klik lagi continue.. Tunggu proses instalasi selesai, sekitar 15 menit atau bahkan lebih… Setelah proses instalasi selesai virtual machine akan meminta untuk restart pilih restart now..
Selesai deh..setelah direstart Ubuntu akan bisa dijalankan.. Cukup mudah kan?? Tentu saja, karena menurut saya bagian yang paling sulit dipahami adalah pembagian partisi harddisk secara manual..tapi karena dalam tutorial dilakukan secara otomatis jadi mudah, walaupun harus menghapus seluruh isi harddisk (dalam vbox harddisknya virtual jadi gak masalah)..
Referensi
- Tahutek Network, 2010. (online). http://www.tahutek.net/2010/07/ubuntu-panduan-membuat-partisi-untuk.html
- Ubuntucat, 2011. (online). http://www.psychocats.net/ubuntu/virtualbox
- Boja Linuxer, 2010. (online). http://bojalinuxer.blogspot.com/2011/10/panduan-praktis-cara-install-ubuntu.html

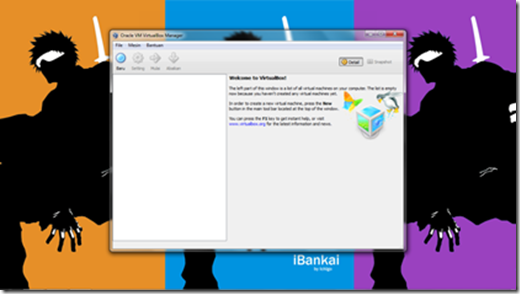










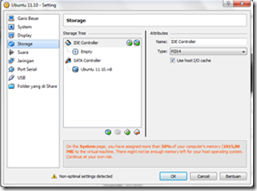



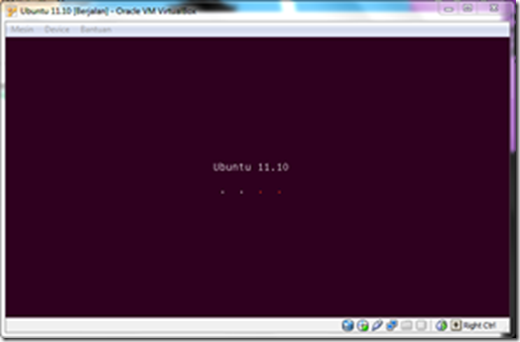
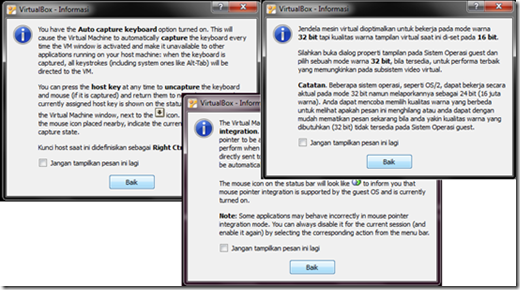

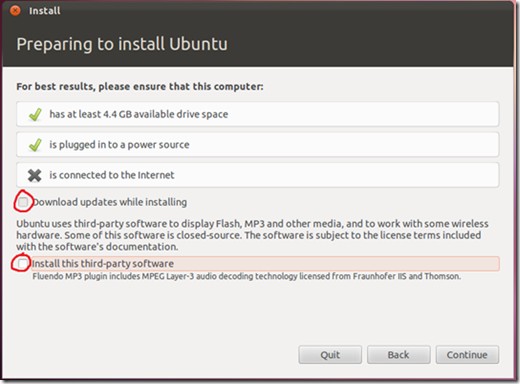


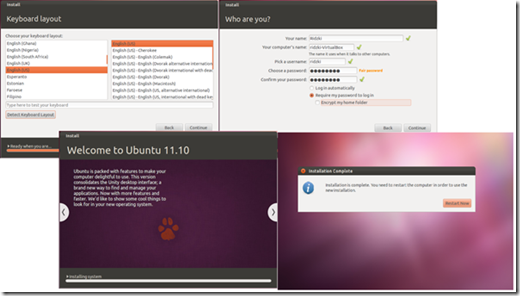
No comments:
Post a Comment