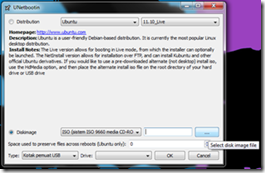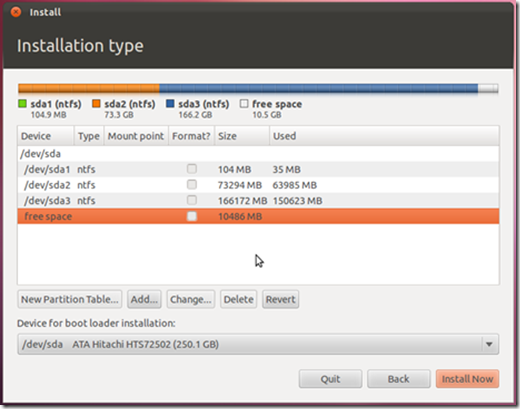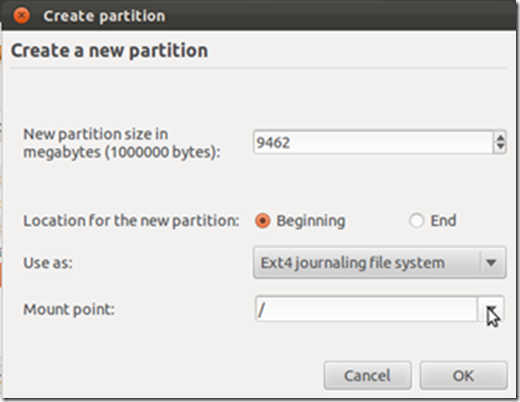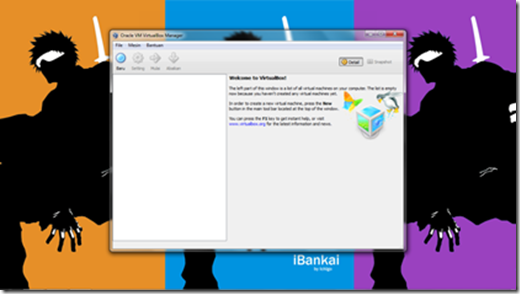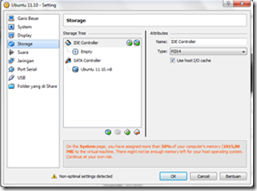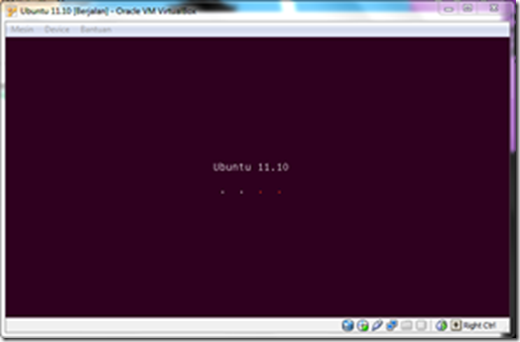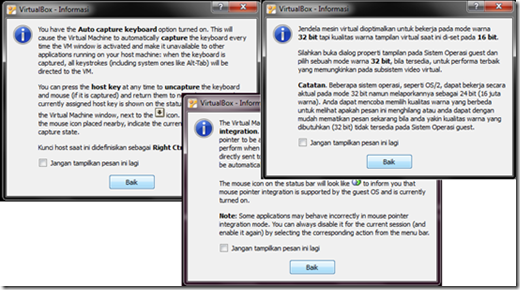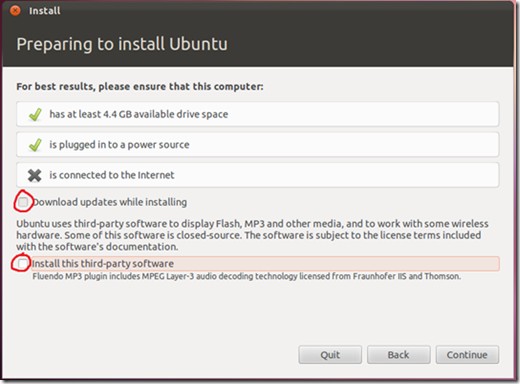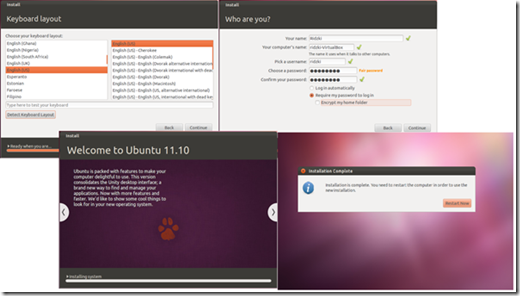Friday, November 29, 2013
Review File Management dan File Permission dengan Basic Linux Commands
Monday, October 21, 2013
Perbedaan Processor Intel Pentium dan Intel Core + Jenis Main Memory
Perbedaan Processor Intel Pentium dan Intel Core
Intel Pentium dan Intel Core lahir dalam family yang berbeda meskipun dibangun dengan teknologi dasar arsitektur yang sama. Beberapa jenis processor dari keluarga intel pentium diantaranya adalah Pentium Pro (Pentium I), Pentium II, Pentium III dan Pentium 4 serta beberapa jenis dengan embel-embel “pentium” juga termasuk, seperti Pentium D, Pentium M dan Pentium Dual-Core. Sedangkan dari keluarga intel core ada Core Solo, Core Duo, Core 2 Quad, Core i3, Core i5 dan Core i7.
Dari segi kekuatan sudah jelas, jenis processor dari keluarga intel core jauh lebih unggul dibandingkan dengan intel pentium. Dari jumlah core, jumlah transistor tiap core yang kemudian akan berpengaruh pada clockspeed (GHz), lalu besar memori cache, microarchitecture bus dalam corenya, TPD / daya yang dikonsumsi dan jenis socket pada motherboad ditambah lagi seri terbaru intel core memiliki fitur tambahan yaitu hyper threading dan turbo boost sebagai konfigurasi extra.
Hyper threading adalah kemampuan tiap core untuk menangani banyak thread (multithread) sekaligus, umumnya tiap satu core hanya dapat menangani satu thread dalam satu waktu, namun dengan teknologi ini kekuatan processor akan meningkat drastis. Sedangkan turbo boost adalah teknologi yang membuat clockspeed dapat naik turun secara dinamis tergantung keadaan dan kebutuhan komputer.
Bedanya lagi intel pentium dirancang hanya untuk mesin berbasis sistem operasi windows, berbeda dengan intel core yang dapat terintegrasi dengan mesin apple versi terbaru.
Untuk spesifikasi detail processor intel sendiri dapat dilihat pada wikipedia. Garis besarnya secara kemampuannya perbedaan processor intel pentium dan intel core adalah pada kecepatan pemrosesan data dan jumlah data yang dapat diproses dalam satu waktu.
Jenis – jenis Main Memory (RAM)
Memori utama merupakan media penyimpanan sementara dalam bentuk array yang disusun word atau byte, kapasitas daya simpannya bisa jutaan susunan. Setiap word atau byte mempunyai alamat tersendiri. Data yang disimpan pada memori utama ini bersifat volatile, artinya data yang disimpan bersifat sementara dan dipertahankan oleh sumber-sumber listrik, apabila sumber listrik dimatikan maka datanya akan hilang. Memori utama digunakan sebagai media penyimpanan data yang berhubungan dengan CPU atau perangkat I/O.
Terdapat beberapa jenis DRAM (Dynamic RAM) yang beredar dipasaran hingga saat ini yaitu :
- FPM RAM (Fast Page Mode Random Access Memory), adalah RAM yang paling pertama kali ditancapkan pada slot memori 30 pin mainboard komputer, dimana RAM ini dapat kita temui pada komputer type 286 dan 386. Memori jenis ini sudah tidak lagi diproduksi.
- EDO RAM ( Extended Data Out Random Access Memory), RAM jenis ini memiliki kemampuan yang lebih cepat dalam membaca dan mentransfer data dibandingkan dengan RAM biasa. Slot memori untuk EDO – RAM adalah 72 pin. Bentuk EDO-RAM lebih panjang daripada RAM yaitu bentuk Single Inline Memory Modul (SIMM). Memiliki kecepatan lebih dari 66 Mhz.
- BEDO RAM (Burst EDO RAM), RAM yang merupakan pengembangan dari EDO RAM yang memiliki kecepatan lebih dari 66 MHz.
- SD RAM (Synchronous Dynamic Random Access Memory), RAM jenis ini memiliki kemampuan setingkat di atas EDO-RAM. Slot memori untuk SD RAM adalah 168 pin. Bentuk SD RAM adalah Dual Inline Memory Modul (DIMM). Memiliki kecepatan di atas 100 MHz.
- RD RAM (Rambus Dynamic Random Access Memory), RAM jenis ini memiliki kecepatan sangat tinggi, pertama kali digunakan untuk komputer dengan prosesor Pentium 4. Slot Memori untuk RD RAM adalah 184 pin. Bentuk RD RAM adalah Rate Inline.
- DDR SDRAM (Double Data Rate Synchronous Dynamic RAM), RAM jenis ini memiliki kecepatan sangat tinggi dengan menggandakan kecepatan SD RAM, dan merupakan RAM yang banyak beredar saat ini. RAM jenis ini mengkonsumsi sedikit power listrik. Slot Memori untuk DDR SDRAM adalah 184 pin, bentuknya adalah RIMM.
Jenis-jenis DDR SDRAM hingga saat ini adalah DDR1, DDR2, DDR3. DDR2 secara teori mempunyai data rate 2x dengan spesifikasi yang sama dibanding DDR1. DDR3 juga mempunyai keunggulan dibanding DDR2, seperti bandwidth yang lebih tinggi, latensi yang lebih unggul, performa yang lebih tinggi pada power/daya yg lebih kecil, dan lebih bagus untuk perangkat low-power seperti laptop. Masing-masing jenis RAM tersebut tidak saling kompatibel dan didesign dengan slot yang berbeda.
Referensi
Pdf dari gapra.filies.wordpress
State Process Diagram pada Kernel Linux
State process diagram adalah abstraksi atau penggambaran alur keadaan proses ketika processor sedang melakukan multiprocessing. Pemodelan diagram status ini dapat membantu mengenai pemahaman terhadap keadaan menajemen proses pada sebuah sistem operasi.
Sebelum kita masuk ke pembahasan state process diagram pada linux, saya akan menjelaskan terlebih dahulu mengenai apa itu process dan thread. Berdasarkan salah satu sumber yang saya dapat, berikut adalah penjelasannya :
Proses adalah program yang berjalan. Setiap proses berjalan secara individual tanpa bisa mempengaruhi proses yang lain secara langsung. Setiap proses itu memiliki alokasi tersendiri di dalam memori dan memiliki proteksi terhadap modifikasi oleh proses lain.
Sedangkan thread adalah kumpulan beberapa proses. Setiap thread berjalan di dalam alamat memori yang sama dengan proses induknya.
Nah, dalam Linux sendiri process dan thread direpresentasikan sebagai hal yang sama. Thread hanya dianggap sebagai sebuah proses yang secara “kebetulan” memiliki alamat memori yang sama.
Dalam diagram proses status / keadaan berikut ini, berlaku untuk proses maupun thread :

Pada gambar di atas, terdapat lima state process yang digambarkan oleh sistem operasi dengan kernel Linux :
- Ready State, yaitu ketika proses sedang merequest untuk diproses oleh processor atau sudah akan dieksekusi, tetapi masih ada proses lain yang sedang dieksekusi.
- Execution State, saat proses sedang aktif, berjalan atau sedang dieksekusi processor.
- Suspend State, ada juga yang menyebutnya dengan waiting state yaitu keadaan ketika proses sedang menunggu event eksternal dieksekusi terlebih dahulu (biasanya I/O).
- Stopped State, proses telah dihentikan melalui proses dari luar (external).
- Zombie State, keadaan ketika proses sudah selesai dieksekusi tetapi proses itu masih merefer ke sistem (seperti pointer yang masih menunjuk suatu alamat memori padahal proses pada alamat memori tersebut sudah selesai).
Sebenarnya model state diagram ada beberapa versi, dan model di atas adalah salah satunya. Ada yang hanya menggambarkan 2 state, 3 state dan 5 state. Berikut adalah contoh state diagram yang paling umum dan dapat diimplementasikan hampir oleh semua sistem operasi menurut William Stalling :
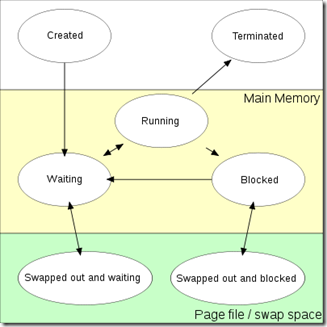
Pada state ini, ada tambahan jenis state yaitu state created (new) dan state swapping (swapped out and waiting dan swapped out and blocked).
Referensi :
Process state - Wikipedia, the free encyclopedia dari Stallings, William (2005). Operating Systems: internals and design principles (5th edition). Prentice Hall.
Sunday, October 20, 2013
Linux Cheat Sheet
| Basic Command | |
|---|---|
| ls | menampilkan daftar folder dan file |
| ls -a | menampilkan semua folder dan file termasuk yang tersembunyi |
| ls –l | menampilkan daftar folder dan file beserta authornya |
| ls dir | menampilkan daftar folder dan file pada direktori dir |
| cd dir | pindah direktori ke folder dir |
| cd .. | pindah ke direktori parent-nya |
| cd~ | pindah ke direktori home |
| pwd | menampilkan direktori saat ini |
| rm file | delete file |
| rm –r dir | delete folder secara rekursif (beserta isinya |
| cp file dir | salin file ke folder dir |
| cp –r dir dir2 | salin folder dir ke dir2 secara rekursif (beserta isinya) |
| mv file file2 | rename file menjadi file2 |
| mv file dir | pindahkan file ke dir |
| mkdir dir | membuat folder dir |
| touch | create atau update file |
| cat file | membuka file dalam bentuk teks |
| more file | menampilkan konten file |
| head | menampilkan 10 baris pertama dari file |
| tail | menampilkan 10 baris terakhir dari file |
Manajemen Proses
| |
| ps | menampilkan proses yang sedang aktif |
| ps u | menampilkan proses yang sedang aktif spesifik untuk pemakai |
| ps –a / –u / –x / -aux | menampilkan proses yang sedang aktif secara detail |
| ps -eF | menampilkan proses yang sedang aktif beserta hubungan proses parent dan child |
| ps -eH | menampilkan proses yang sedang aktif beserta hubungan proses parent dan child serta letaknya |
| pstree | menampilkan proses yang sedang aktif secara hirarki |
| top | menampilkan semua proses yag sedang berjalan |
| kill %no_job | menghentikan proses berdasarkan no job |
| kill PID | menghentikan proses berdasarkan no PID |
| pkill app | menghentikan proses app |
| bg | menampilkan background proses dan daftar proses yang berhenti |
| fg | menjadikan proses yang paling sering dikerjakan baru2 ini ke foreground |
| renice no PID | mengubah prioritas proses sesuai PID |
| System Info | |
| uptime | menampilkan waktu |
| date | menampilkan tanggal dan wktu saat ini |
| cal | menampilkan kalender |
| w | menampilkan siapa yang sedang online |
| whoami | menampilkan login sebagai siapa |
| finger user | menampilkan informasi user |
| uname -a | menampilkan informasi kernel |
| cat /proc/cpuinfo | menampilkan informasi CPU |
| cat /proc/meminfo | menampilkan informasi memori |
| mount | menampilkan filesystem yang terpasang |
| lshw | menampilkan daftar hardware |
| lsusb | menampilkan daftar perangkat pada port USB yang terpasang |
| wc file | menampilkan jumlah baris, jumlah kata dan ukuran file |
| man command | menampilkan manual suatu command |
| bc | menampilkan kalkulator |
| df | menampikan penggunaan disk |
| du | menampilkan besar ukuran direktori |
| free | menampilkan penggunaan memori dan swap |
| exit | keluar terminal |
| clear | membersihkan tampilan terminal |
| reboot | merestart system |
| poweroff | mematikan system |
| whereis app | menampilkan kemungkinan lokasi app |
| which app | menampilkan app mana yang dieksekusi secara default |
Shortcut
| |
| ctrl + c | menterminasi command |
| ctrl + z | suspend command, di-resume dengan fg untuk foreground dan bg untuk background |
| ctrl + d | log out |
| ctrl + w | menghapus satu kata pada baris saat ini |
| ctrl + u | menghapus semua kata dari awal baris saat ini |
| ctrl + r | menampilkan command baru baru ini |
| ctrl + k | menghaous semua kata sampai akhir baris saat ini |
| ctrl + e | menuju akhir baris |
| !! | mengulang command terakhir |
| grep | mencari suku kata yang sama pada file |
| locate file | mencari semua instansi file |
| find file | mencari file pada direktori yang sedang aktif |
| Concurrency | |
| sudo | mengganti user |
| su | mengganti tipe user menjadi superuser |
Sunday, September 22, 2013
Tutorial Instalasi Ubuntu 11.10 [Tanpa Virtual Box]
- Jika memilih opsi 1, sistem operasi Ubuntu yang sudah ada akan dihapus dan diinstal ulang (ditimpa) warning: semua data dalam partisi tempat Ubuntu dsimpan juga akan dihapus semua..
- Opsi 2, mengupgrade Ubuntu yang sudah ada. Data berupa dokumen, gambar, lagu dan sebagainya akan tetap tersimpan dan bila memungkinkan software yang telah diinstal tidak akan terhapus.. tetapi pengaturan pada Ubuntu yang sudah ada akan dihapus..
- Opsi 3, memformat seluruh isi hard disk dan menginstal Ubuntu..
- Opsi 4, kita membuat dan memilih sendiri partisi yang akan dipakai.., pilih something else, klik continue…kemudian akan muncul seperti ini:
- /dev/sda1, merupakan partisi Sistem Reserved dari bawaan Windows
- /dev/sda2, drive C:
- /dev/sda3, drive D:
- /dev/sda5 dan /dev/sda6 merupakan partisi (kita akan membuat partisi seperti ini) dari sistem operasi Ubuntu yang sudah ada dalam komputer saya…
- Tahutek Network, 2010. (online). http://www.tahutek.net/2010/07/ubuntu-panduan-membuat-partisi-untuk.html
- Ubuntucat, 2011. (online). http://www.psychocats.net/ubuntu/virtualbox
- Boja Linuxer, 2010. (online). http://bojalinuxer.blogspot.com/2011/10/panduan-praktis-cara-install-ubuntu.html
Tutorial Instalasi Ubuntu 11.10 [Dengan Virtual Box]
- Disk image file (ekstensi file .iso bisa didownload di website www.ubuntu.com/download ) Ubuntu 11.10 atau CD/DVD instalasi Ubuntu 11.10.
- Aplikasi Virtual Box (kalo bisa versi terbaru bisa didownload di https://www.virtualbox.org/wiki/Downloads )
- PC atau laptop
- Tahutek Network, 2010. (online). http://www.tahutek.net/2010/07/ubuntu-panduan-membuat-partisi-untuk.html
- Ubuntucat, 2011. (online). http://www.psychocats.net/ubuntu/virtualbox
- Boja Linuxer, 2010. (online). http://bojalinuxer.blogspot.com/2011/10/panduan-praktis-cara-install-ubuntu.html
Sunday, September 8, 2013
Kecerdasan buatan pada transportasi masa depan dengan Google’s Driverless Cars
1103669 – R. Muhamad Dwi Rizki
Seringkah terbayang dalam benak pikiran kita akan seperti apa penerapan teknologi di masa depan ?
Berbagai cerita bertemakan science-fiction atau fiksi ilmiah dalam film holywood, anime jepang, novel maupun komik banyak bermunculan sejak era perkembangan ilmu kecerdasan buatan dan komputer. Akibat perkembangan teknologi yang sangat cepat, tidak mustahil teknologi - teknologi dalam cerita tersebut dapat terwujud, bahkan ada beberapa teknologi yang sudah terwujud dan menuju ke arah situ. Contoh eknologi – teknologi dalam cerita tersebut diantaranya adalah teknologi Augmented Reality dengan menjadikan semua peralatan berbentuk virtual, game online dengan pengalaman nyata dalam sebuah simulasi, menggerakan benda sesuka hati dengan sensor tanpa menyentuhnya, penglihatan tembus pandang, mengoperasikan komputer hanya dengan pikiran dan sebagainya.
Ilmu AI (Artificial Intelligence) atau kecerdasan buatan memiliki peranan yang sangat penting dalam membangun teknologi menuju masa depan. Mungkin ada beberapa di antara kalian yang masih belum mengenal AI, sebenarnya apa itu AI ? Menurut pemahaman saya AI atau kecerdasan buatan, secara teknis adalah sebuah cabang ilmu dan teknologi yang bertujuan untuk memberikan intelejensi / kecerdasan pada sebuah benda melalui instalasi program (software) yang memiliki kemampuan untuk problem solving, decision making, thinking, learning dan mengenali pola terhadap environment dengan ruang lingkup permasalahan yang cukup besar. Sampai saat ini teknologi AI sudah banyak diterapkan pada banyak beberapa bidang seperti computer science, finansial, kesehatan, industri, transportasi, telekomunikasi, pengembangan game, robot dan elektronika, musik, penerbangan, militer, dan otomotif. Salah satu teknologi yang akan dijelaskan dalam artikel sederhana ini adalah penerapan kecerdasan buatan pada bidang transportasi.
Menurut pengamatan para ilmuwan beberapa tahun yang lalu, mereka memperkirakan bahwa di masa depan setiap kendaraan yang berlalu lalang di jalan raya tidak akan lagi dikemudikan oleh manusia melainkan dengan kendali otomatis dari setiap kendaraan itu sendiri. Kendaraan tersebut dapat mengambil keputusan sendiri dalam memilih jalur terpendek untuk mencapai tujuan juga mendeteksi adanya kemungkinan bahaya di sekitarnya. Tidak hanya berlaku untuk mobil pribadi, namun berlaku juga pada kendaraan transportasi umum seperti bus, kereta api, kapal laut bahkan pesawat terbang. Dan perkiraan mereka akan segera TERWUJUD..!! Untuk kereta api dan pesawat terbang saya kira saat ini memang sudah ada mode kendali otomatis (autopilot) mengingat jalur yang dilalui dan lalu lintasnya lebih predictable dibandingkan dengan keadaan di jalan raya atau lautan. Namun, seorang masinis dan pilot masih harus mendampingi untuk menghadapi kemungkinan terburuk seperti galat dan perubahan environment yang tidak terduga. Sedangkan untuk masalah di jalan raya, sampai sekarang percobaan dan penelitian tentang mobil tanpa pengemudi (driverless) masih dilakukan, salah satunya yang sedang populer dan memiliki harapan tinggi adalah driverless cars milik Google. Hal ini menunjukkan bahwa kemungkinan perkiraan para ilmuwan tadi mengenai transportasi di masa depan akan terwujud tidak lama lagi, mengingat perkembangan teknologi yang sangat cepat.
Untuk sekedar bayangan, berikut ini adalah gambar sketsa mobil dan komponen – komponen pendukung pada driverless cars milik Google :
Pada salah satu mobil percobaannya, bisa kita lihat pada gambar disamping terdapat 4 komponen sensor penting yaitu :
- Video Camera, berfungsi mendeteksi lampu lalu lintas dan berbagai objek bergerak.
- Lidar, sensor yang dapat berotasi untuk men-scan wilayah sekitar dengan radius 60 m.
- Position Estimator menentukan posisi mobil pada map dan menghitung pergerakan saat mobil belok ke samping.
- Distance Sensors terdapat 3 buah pada bumper depan dan 1 buah pada bumper belakang. Sensor ini digunakan untuk memperkirakan jarak dengan berbagai halangan yang ada.
Selain keempat komponen sensor tersebut sebenarnya ada dua lagi yang penting yang belum disebutkan yaitu teknolgi AI lain dalam kategori searching yaitu GPS dan software / program utama yang terhubung dengan semua komponen itu. DI program utama inilah yang bisa dibilang letak kecerdasan buatannya berada, program utama disisipi oleh algoritma – algoritma optimasi untuk mengambil keputusan baik keputusan untuk menentukan rute mana yang akan diambil, berapa kecepatan mobil, kapan harus menggunakan rem, wiper, klakson (bisa jadi) dan sebagainya. Keseluruhan mobil dengan AI ini bertindak sebagai agent, kamera video, lidar, position estimator, dan distance sensor ditambah GPS berfungsi sebagai sensors-nya, sedangkan wiper, klakson, ban, rem, gas dan lainnya berfungsi sebagai actuators. Sensors bertugas untuk menerima parameter – parameter pada environment, kemudian program utama akan mengambil keputusan berdasarkan parameter yang diterima sensor dari environment dan actuators akan bertindak sesuai dengan keputusan yang dibuat program utama.
Berdasarkan pemberitaan dari internet yang saya dapat, hasil pengujian mobil ini bisa dihitung cukup akurat dengan tingkat kesalahan yang meyebabkan kecelakaan lalu lintas terbilang kecil. Namun, pengujiannya masih berlangsung sampai sekarang mungkin untuk meningkatkan lagi akurasinya dan menguji presisinya agar kendaraan ini lebih aman untuk dikendarai. Di masa yang akan datang penggunaan mobil dengan teknologi ini secara massal tidak mustahil lagi, mengingat beredar isu mengenai sudah ada beberapa perusahaan salah satunya UBER (perusahaan transportasi lokal) yang mengikat kontrak untuk membeli software milik Google ini dan menerapkannya pada mobil di industri mereka. Kita tunggu saja kehadirannya di Indonesia, beberapa puluh tahun lagi mungkin..? –__-
Referensi :